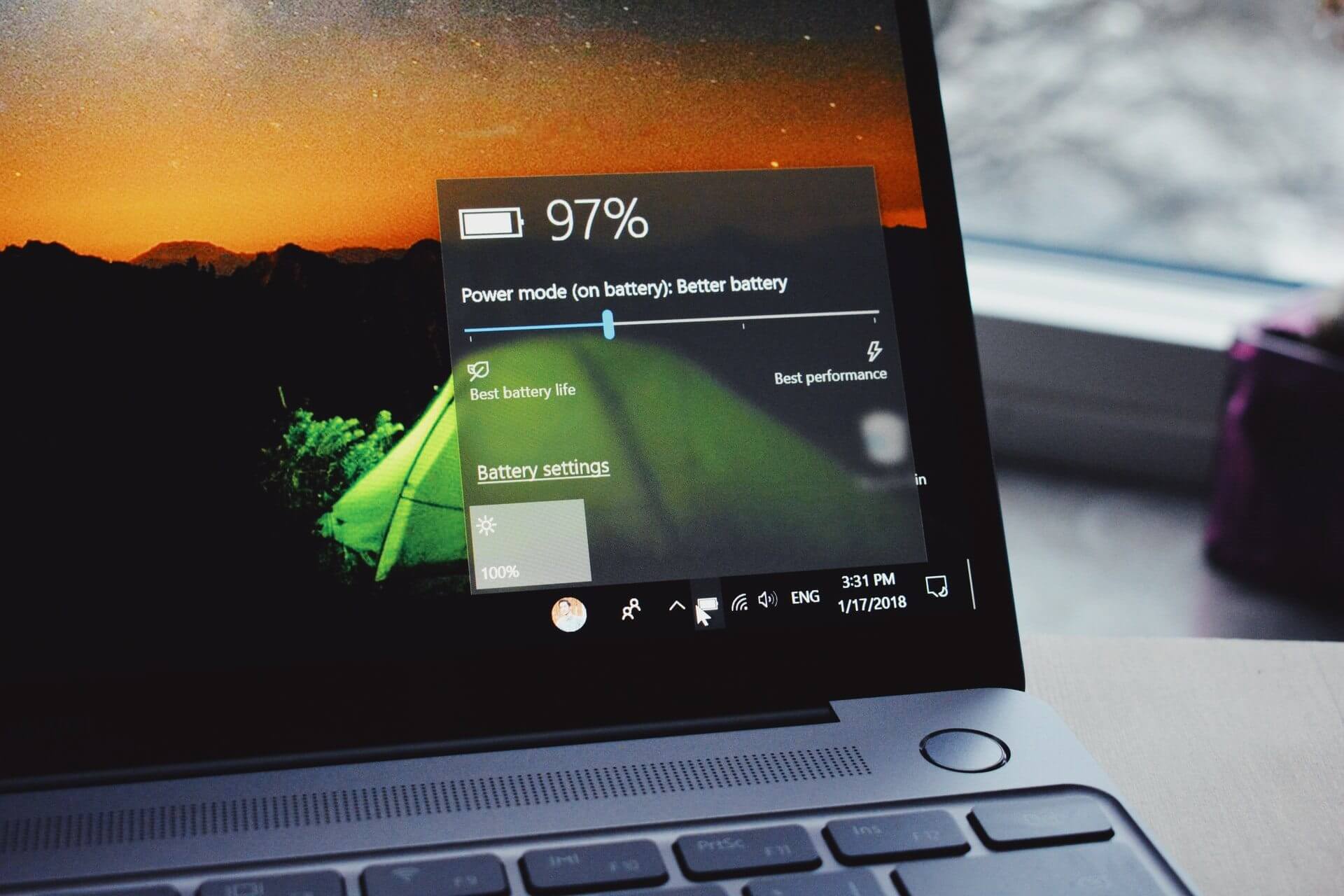
Sürekli olarak güncellemeler ve özellikler almaya devam eden Windows 11, pil ömrünü daha iyi seviyelere çekebilmemiz için çeşitli işlevlere sahip. Bunlardan birisi de cihazın batarya süresini uzatmak için kullanılabilecek “Hazırda Beklet (Hibernate)” özelliği.
Bu özellik, “Hiberfil.sys” sistem dosyasını kullanarak bellekteki verileri sabit sürücüye kaydederek çalışıyor. Güç tasarrufu sağlamak amacıyla bilgisayarı kapatırsanız, bir sonraki açılışta her şey kaldığı yerden devam edebiliyor.
Uyku modu kadar hızlı değil, ancak yine de bilgisayarı kullanmadığınızda veya pil gücü azaldığında pili korumak için kullanılabilecek harika bir özellik. Birçok nedenden dolayı dizüstü bilgisayarların şarjı hızlıca tükeniyor. Şimdi mevcut oturumu korurken laptop pil ömrünü uzatmak için kullanabileceğiniz hazırda bekletme modunu anlatacağız.
Windows 11 Hazırda Bekletme Modu Nasıl Etkinleştirilir?
Vakit kaybetmeden adımlara geçelim:
-
-
-
- Başlat’ı açtıktan sonra arama kutusuna “Komut İstemi” yazın ve ilk sonuca sağ tıklayarak “Yönetici olarak çalıştırın.”
- Hazırda Beklet özelliğinin aktif durumunu görmek için aşağıdaki şu komutu yazın ve Enter tuşuna basın:
powercfg /availablesleepstates 
- Daha önce kullanmadıysanız yüksek ihtimalle devre dışı olacaktır.
- Etkinleştirmek için aşağıdaki komutu yazın ve Enter’a basın:
powercfg /hibernate on
-
-
Adımları tamamladığınızda hazırda bekletme özelliği etkin hale gelecek. Bu özellik tüm sistem yapılandırmalarında mevcut değil. Eğer etkinleştiremiyorsanız bunun birkaç nedeni olabilir. Örneğin, ekran kartı sürücüsü güç durumunu desteklemiyor olabilir. Her ihtimale karşı grafik sürücünüzü güncelleyin.
Diğer yandan, Hazırda Beklet desteklense bile UEFI üzerinde devre dışı bırakılmış olabilir. Böyle bir durum varsa BIOS üzerinden anakart/bilgisayar modeline bağı olarak ayarları aktif etmelisiniz. Eğer donanımsal olarak desteklenmiyorsa bu özelliği hiç açamayabilirsiniz.
Güç Menüsüne Hazırda Bekletme Seçeneği Ekleme
Windows 11’in Güç menüsüne “Hazırda Beklet” seçeneğini dahil etmek için aşağıdaki yolu izleyin:
- Başlat üzerinden “Denetim Masası’nı” arayın ve açın.
- Donanım ve Ses > Güç Seçenekleri’ne tıklayın.
- Sol bölmeden “Kapak kapatıldığında yapılacakları seçin” seçeneğine tıklayın.
- Masaüstü bilgisayar kullanıyorsanız, ayarlara ulaşmak için “Güç düğmesinin ne yapacağını seçin” seçeneğini kullanabilirsiniz.
- Kapatma ayarlarını değiştirmek için “Şu anda kullanılamayan ayarları değiştir” seçeneğine tıklayın.

- Hazırda Beklet seçeneğini işaretleyin.
- Son olarak değişiklikleri kaydet butonuna tıklayın.
- Değişiklikleri kaydet düğmesine tıklayın.
Adımları tamamladıktan sonra, artık Güç menüsünü açarken “Hazırda Beklet” seçeneğini göreceksiniz.
Hazırda Bekletme Ayarları Nasıl Yapılır?
Hazırda bekletmeyi etkinleştirdikten sonra, özellikten en iyi şekilde yararlanmak için yapabileceğiniz bazı ayarlar var. Güç düğmesine bastığınızda veya dizüstü bilgisayar kapağını kapattığınız anda bilgisayarı hazırda bekletme moduna geçirecek şekilde değiştirebilirsiniz. Ayrıca pili mümkün olduğunca uzatmak istiyorsanız, güç ayarlarını cihazın belirli bir süre hareketsiz kaldıktan sonra otomatik olarak hazırda bekletmesine izin verecek şekilde ayarlayabilirsiniz.
Sürüm 24H2: Hazırda Bekletme Ayarları
Windows 11 2024 Güncelleştirmesi ile birlikte Ayarlar uygulamasına yeni seçenekler eklendi. Komut İstemi aracılığıyla özelliği etkinleştirdikten sonra güç düğmesini değiştirmek ve kapağı kapatmak için şu adımları kullanın:
- Ayarlar’ı açın ve Sistem’e tıklayın.
- Sol taraftan Güç ve pil sayfasına tıklayın.
- “Kapak, güç ve uyku düğmesi denetimleri” seçeneğine girin.
- “Prize takılı” veya “Pilde” bölümünde “Güç düğmesine basıldığında bilgisayarım” veya “Kapak kapatıldığında bilgisayarım” seçeneği için Hazırda Beklet seçeneğini belirleyin.

Adımları tamamladıktan sonra dizüstü bilgisayarın kapağını kapatmanız veya güç düğmesine basmanız cihazın hazırda bekletme moduna geçmesini sağlayacak.
Bilgisayarın kullanılmadığı sürenin ardından ne zaman hazırda bekletileceğine ilişkin zamanlamayı değiştirmek istiyorsanız, seçeneği Ayarlar uygulamasında bulamazsanız. Aşağıdaki yolu izleyerek Denetim Masası aracılığıyla Başlat menüsüne “Hazırda Beklet” seçeneğini ekleyebilir veya kaldırabilirsiniz.
Tüm Sürümler: Ayarları Yapılandırma
- Windows 11’de hazırda bekletme ayarlarını değiştirmek için şu adımları izleyin:
Başlat’ı açın ve biraz önceki gibi Denetim Masası’na giriş yapın. - Donanım ve Ses’in altından Güç Seçenekleri’ne tıklayın.
- Geçerli güç planı için Plan ayarlarını değiştir seçeneğine tıklayın.
- “Gelişmiş güç ayarlarını değiştir” seçeneğine tıklayın.
- Uyku ayarlarını genişletin.
- Sonra hazırda bekletme ayarlarını genişletin.
- Dizüstü bilgisayar pille çalışırken cihazın hazırda bekletme moduna geçmesinden önceki dakika sayısını ayarlamak için Pilde seçeneğini kullanın. Dizüstü bilgisayar bir güç kaynağına bağlıyken cihazın uyku moduna geçmesinden önceki dakika sayısını ayarlamak için Takılı seçeneğini kullanın.
- Uygula ve ardından Tamam butonuna basın.
- Adımları tamamladığınızda, bilgisayar belirtilen süreden sonra otomatik olarak uyku moduna geçecek.
Güç Düğmesini Hazırda Bekletme Moduna Ayarlayın
Güç düğmesini veya dizüstü bilgisayar kapağının davranışını hazırda bekletme moduna geçirmek için şu adımları izleyin:
- Aynı şekilde Başlat’tan Denetim Masası’nı arayın ve giriş yapın.
- Donanım ve Ses > Güç Seçenekleri.
- Sol bölmeden Kapağın kapatılmasının ne işe yarayacağını seçin seçeneğine tıklayın.
- Sol kısımdan “Kapak kapatıldığında yapılacakları seçin” seçeneğine tıklayın.
- “Güç ve uyku düğmeleri ve kapak ayarları” bölümünde, “Güç düğmesine bastığımda” ayarını kullanın ve Hazırda Beklet seçeneğini belirleyin.
- Burada “Güç düğmesine bastığımda”, “Uyku düğmesine bastığımda” ve “Kapağı kapattığımda” açılır menülerinden istediğiniz ayarı Hazırda Beklet olarak seçebilirsiniz.

Bu adımları tamamladıktan sonra, yapılandırmanıza bağlı olarak bilgisayarınız hazırda bekletme durumuna geçecektir.










Bir yanıt yazın