


Asus ZenBook 14 Kullanım Rehberi : Asus ZenBook 14, zarif tasarımı, yüksek performansı ve taşınabilir yapısıyla öne çıkan bir ultrabook modelidir. Günlük işlerden yoğun çalışma süreçlerine kadar geniş bir kullanım alanı sunan bu cihaz, ince ve hafif yapısıyla kullanıcı deneyimini artırır. Bu rehberde, Asus ZenBook 14’ün kurulum adımlarından gelişmiş ayarlarına, performans ipuçlarından sorun giderme yöntemlerine kadar kapsamlı bilgiler bulabilirsiniz.
Asus ZenBook 14 Teknik Özellikler
Asus ZenBook 14, farklı donanım seçenekleriyle sunulmaktadır. Cihazın genel özelliklerine bir göz atalım:
| Özellik | Detay |
|---|---|
| Ekran | 14 inç Full HD (1920×1080), NanoEdge, IPS panel |
| İşlemci | Intel Core i5/i7 veya AMD Ryzen 5/7 |
| RAM | 8 GB / 16 GB LPDDR4X |
| Depolama | 256 GB / 512 GB / 1 TB SSD |
| Grafik Kartı | Intel Iris Xe veya NVIDIA GeForce MX450 |
| Batarya | 67 Wh, 21 saate kadar pil ömrü |
| Bağlantı | Wi-Fi 6, Bluetooth 5.0, USB-C, HDMI |
| Ağırlık | 1.17 kg |
| İşletim Sistemi | Windows 10 veya Windows 11 |
Bu özellikler, ZenBook 14’ün hem güçlü performans hem de taşınabilirlik sunduğunu göstermektedir.
Asus ZenBook 14 Kurulum Rehberi
Cihazı Açma ve İlk Kurulum
Asus ZenBook 14’ü kutusundan çıkardıktan sonra, cihazın sağ yan tarafında bulunan güç düğmesine basarak açabilirsiniz. İlk kurulum sırasında aşağıdaki adımları takip edin:
- Dil ve Bölge Seçimi: Açılış ekranında dil olarak Türkçe’yi, bölge olarak Türkiye’yi seçin.
- Wi-Fi Bağlantısı: İnternet erişimi sağlamak için mevcut Wi-Fi ağına bağlanın.
- Microsoft Hesabı Ekleme: Windows işletim sistemi kullandığı için, Microsoft hesabınızla oturum açmanız istenir. Eğer hesabınız yoksa, yeni bir hesap oluşturabilirsiniz.
- Windows Güncellemelerini Yükleme: İlk kurulum sırasında sistem güncellemeleri kontrol edilir ve gerekli güncellemeler otomatik olarak yüklenir.
- Güvenlik Ayarları: ZenBook 14, yüz tanıma (IR kamera) ve parmak izi okuyucu özelliklerine sahiptir. Bu güvenlik özelliklerini yapılandırarak cihazınıza güvenli erişim sağlayabilirsiniz.
İpucu: Windows Hello yüz tanıma özelliği, hızlı ve güvenli bir oturum açma deneyimi sunar. Ayarlar > Hesaplar > Giriş Seçenekleri kısmından yüz tanıma ayarlarını yapılandırabilirsiniz.
Asus ZenBook 14 Klavye ve Touchpad Kullanımı
Asus ZenBook 14’ün klavyesi ergonomik bir yapıya sahiptir ve arka aydınlatma desteği sunar. Touchpad ise NumberPad 2.0 teknolojisi ile sayısal tuş takımı olarak da kullanılabilir.
Klavye Kısayolları
- Fn + F5: Klavye arka aydınlatma seviyesini ayarlama
- Fn + F7: Touchpad’i açma veya kapama
- Fn + F10: Sessiz moda geçiş
- Fn + F12: Uçak modu
- Ctrl + Shift + Esc: Görev Yöneticisi’ni açma
- Alt + Tab: Açık uygulamalar arasında geçiş yapma
İpucu: Klavye kısayollarını daha iyi öğrenmek için Asus Control Panel uygulamasını kullanabilirsiniz.
Touchpad ve NumberPad Kullanımı
Asus ZenBook 14’ün touchpad’i, aynı zamanda sayısal tuş takımı olarak kullanılabilir. NumberPad özelliğini etkinleştirmek için touchpad’in sağ üst köşesine uzun basın.
- Çift Parmakla Kaydırma: Sayfalar arasında kaydırma yapmanızı sağlar.
- Üç Parmakla Yukarı Kaydırma: Görev Görünümü açılır.
- Çimdikleme Hareketi: Zoom in/out yapma.
- Sağ Tıklama: Touchpad üzerinde iki parmakla dokunarak sağ tıklama yapabilirsiniz.
Asus ZenBook 14 Performans Ayarları
ZenBook 14, güçlü işlemci seçenekleri ve hızlı SSD depolama ile yüksek performans sunar. Ancak cihaz performansını daha da artırmak için birkaç ayar yapabilirsiniz.
Performans Optimizasyonu
- Güncellemeleri Kontrol Edin: Ayarlar > Güncelleme ve Güvenlik > Windows Update kısmından güncellemeleri düzenli olarak kontrol edin.
- Güç Planını Ayarlayın: Cihazınızın güç planını yüksek performans moduna ayarlayarak işlemci hızını artırabilirsiniz: Ayarlar > Sistem > Güç ve Uyku > Ek Güç Ayarları.
- Depolama Temizliği: Disk Temizleme aracını kullanarak gereksiz dosyaları temizleyin. Bu işlem, cihazın hızını artırabilir.
İpucu: MyASUS uygulaması, sistem optimizasyonu ve sürücü güncellemeleri için kullanışlı bir araçtır.
Pil Ömrünü Uzatma Yöntemleri
Asus ZenBook 14, uzun pil ömrü sunar ve taşınabilirlik avantajı sağlar. Pil ömrünü artırmak için şu ipuçlarını kullanabilirsiniz:
- Pil Tasarrufu Modu: Ayarlar > Sistem > Pil kısmında Pil Tasarrufu Modu’nu etkinleştirin.
- Ekran Parlaklığı: Ekran parlaklığını düşürmek, pil ömrünü uzatabilir. Parlaklığı, klavyedeki Fn + F3/F4 tuşları ile ayarlayabilirsiniz.
- Arka Plan Uygulamalarını Kapatın: Ayarlar > Gizlilik > Arka Plan Uygulamaları kısmından kullanılmayan uygulamaların arka planda çalışmasını engelleyebilirsiniz.
Hızlı Şarj İpucu: Cihazı şarj ederken kullanmaktan kaçının ve hızlı şarj modunu etkinleştirin.
Sorun Giderme Rehberi
Wi-Fi Bağlantı Sorunları
- Çözüm: Ayarlar > Ağ ve İnternet > Sorun Giderici aracını kullanarak bağlantı sorunlarını otomatik olarak çözebilirsiniz.
- Modemi yeniden başlatın ve Wi-Fi bağlantısını tekrar kurun.
Ekran Sorunları
- Çözüm: Ekran titreme veya parlaklık sorunları yaşıyorsanız, MyASUS uygulamasını kullanarak ekran ayarlarını kalibre edin.
- Sürücü Güncelleme: Ekran sürücülerini güncelleyerek sorunları çözebilirsiniz.
Klavye Çalışmıyorsa
- Çözüm: Fn + F7 tuşlarına basarak touchpad ve klavyeyi etkinleştirin.
- Sistem Yeniden Başlatma: Cihazı yeniden başlatmayı deneyin.
Asus ZenBook 14 Kamera ve Ses Ayarları
IR Kamera ve Yüz Tanıma
Asus ZenBook 14, Windows Hello destekli IR kamera ile yüz tanıma özelliği sunar. Bu özellik, hızlı ve güvenli oturum açma sağlar.
- Ayarlar > Hesaplar > Giriş Seçenekleri kısmından yüz tanıma ayarlarını yapılandırabilirsiniz.
Ses Ayarları
ZenBook 14, Harman Kardon sertifikalı hoparlörlere sahiptir. DTS Audio Processing uygulamasını kullanarak ses kalitesini iyileştirebilir ve ses ayarlarını özelleştirebilirsiniz.
Faydalı İpuçları
- Ekran Görüntüsü Alma: Windows + Shift + S tuşlarına basarak ekranın belirli bir kısmının görüntüsünü alabilirsiniz.
- MyASUS Uygulaması: Cihaz performansını izlemek ve sorunları çözmek için MyASUS uygulamasını kullanın.
- AirDrop Alternatifi: Link to MyASUS özelliği ile dosyalarınızı kablosuz olarak diğer cihazlara aktarabilirsiniz.
Sonuç
Asus ZenBook 14, hem taşınabilirlik hem de performans açısından başarılı bir ultrabook modelidir. Bu rehberde sunduğumuz ipuçları ve kullanım önerileri ile cihazınızı en verimli şekilde kullanabilir, performansını artırabilir ve sorunları çözebilirsiniz. Daha fazla bilgi ve destek almak için Asus Resmi Destek Sayfası ziyaret edebilirsiniz.





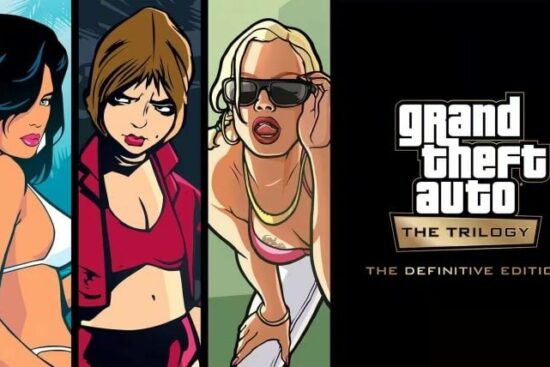


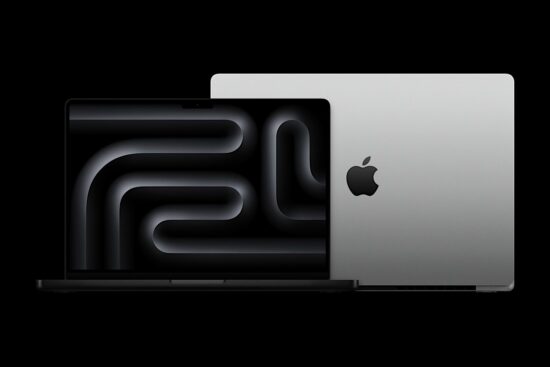

Bir yanıt yazın